$ git branch feature-x
$ git checkout feature-x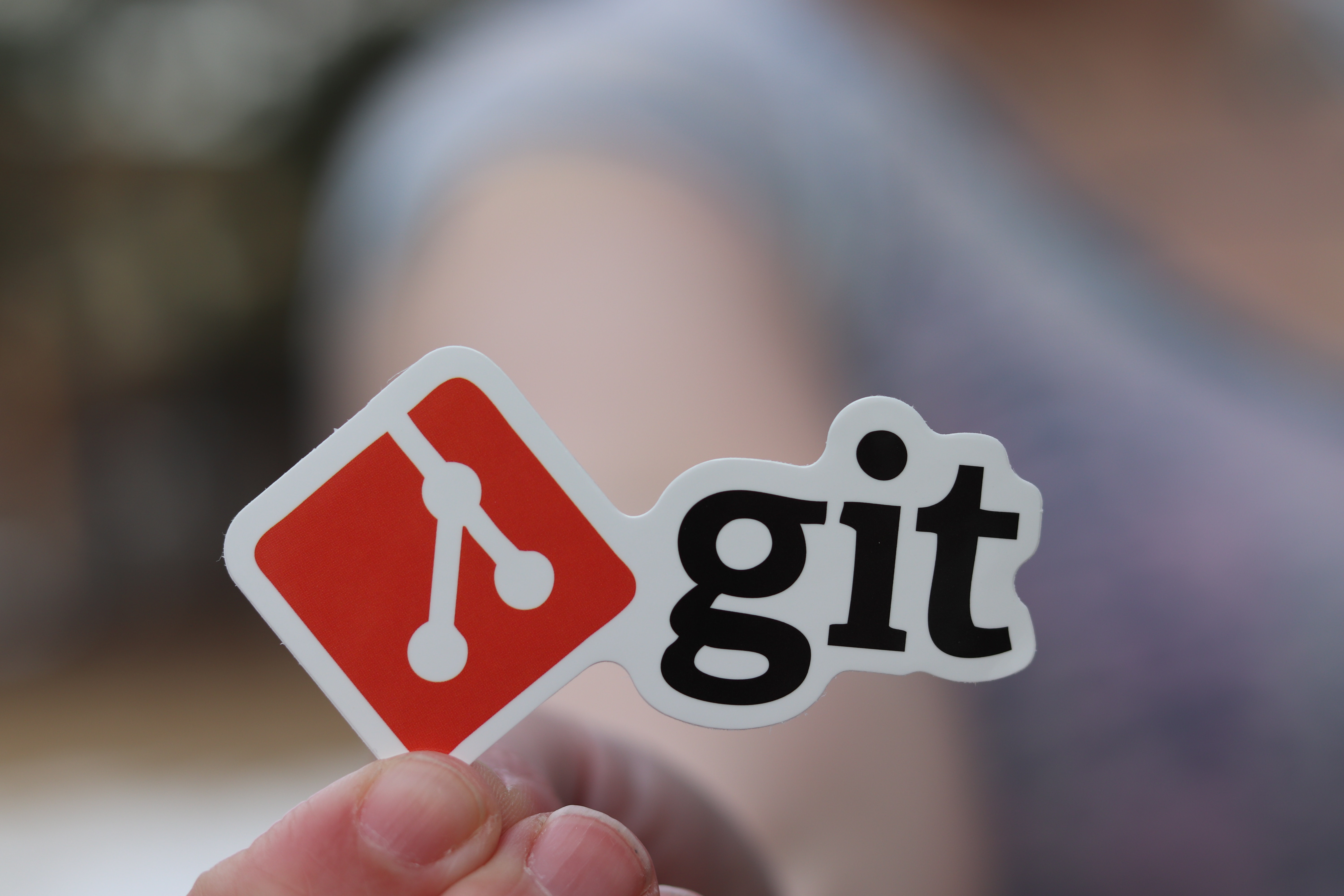
Are you a developer looking to up your Git game? Look no further! In this tutorial, we’ll cover everything you need to know about using Git for version control, from the basics for those who are just starting out, to advanced techniques for more experienced users.
First, let’s start with a quick overview of what Git is and why it’s so important. Git is a distributed version control system that allows developers to track changes to their codebase and collaborate with team members on projects. It helps to keep track of every modification made to the code, as well as who made those changes and when. This makes it easy to roll back changes if something goes wrong, and also allows multiple developers to work on the same project simultaneously without overwriting each other’s work.
Now that we’ve got the basics out of the way, let’s dive into some of the key Git commands that you’ll need to know.
Basic Git Commands * git init: This command is used to initialize a new Git repository. * git clone: This command is used to create a local copy of a remote repository. * git add: This command is used to add new files to the staging area. * git commit: This command is used to save changes to the local repository. * git push: This command is used to send your local commits to a remote repository. * git pull: This command is used to retrieve updates from a remote repository and merge them with your local repository.
Advanced Git Commands * git stash: This command is used to temporarily save changes that are not ready to be committed. * git branch: This command is used to create and manage branches in a Git repository. * git merge: This command is used to merge changes from one branch into another. * git rebase: This command is used to reapply commits on top of another base commit.
Here’s an example of how you might use these commands in a real-world scenario. Let’s say you’re working on a feature for a project and you want to create a new branch for your work. You can use the git branch command to create a new branch, then use git checkout to switch to that branch.
Now, you can make changes to your code and use git add and git commit to save your progress. When you’re ready to merge your changes back into the main branch, you can use the git merge command.
$ git add main.c
$ git commit -m "Add feature x"
$ git checkout master
$ git merge feature-xThis will merge the changes from your feature-x`` branch into themaster`` branch.
Resolving conflicts
One thing that can happen when working with Git is that you may run into conflicts when merging branches. This can happen when multiple people have made changes to the same lines of code in different branches, and Git doesn’t know which changes to keep.
To resolve these conflicts, you’ll need to edit the affected files and decide which changes to keep. Then, you’ll need to use the git add command to mark the conflicts as resolved and commit the changes.
Here’s an example of how you might do this:
$ git merge feature-y Updating a422352..5fdff0f error: Merge conflict in main.c Auto-merging main.c CONFLICT (content): Merge conflict in main.c Automatic merge failed; fix conflicts and then commit the result.
This message tells you that there was a conflict when trying to merge feature-y into the current branch. You’ll need to open main.c and look for the following markers:
<<<<<<< HEAD
Current branch version
=======
Incoming branch version
>>>>>>> feature-yYou’ll need to decide which changes to keep and delete the conflict markers. Then, you can use git add to mark the file as resolved and commit the changes.
$ git add main.c
$ git commit -m "Resolve conflicts"Git aliases
Another useful tip is to create aliases for frequently used Git commands. This can save you time and typing by allowing you to use shorter versions of commands. For example, you can create an alias for git commit -m with the following command:
$ git config --global alias.cm "commit -m"Now, instead of typing git commit -m "Commit message", you can simply use git cm "Commit message". You can create aliases for any Git command in this way.
Git hooks
Git hooks are scripts that can be used to automate tasks when certain Git events occur. For example, you can use a hook to automatically run tests before committing code, or to send a notification when a branch is pushed to a remote repository.
There are two types of hooks: client-side and server-side. Client-side hooks are stored in the `.git/hooks`` directory of a repository and are executed on the developer’s machine. Server-side hooks are stored on the server and are executed when certain events occur on the server, such as when a new commit is pushed.
To use Git hooks, you’ll need to create a script in the appropriate hook directory and make it executable. The script should contain the commands that you want to run when the hook is triggered.
Here’s an example of a client-side pre-commit hook that runs tests before allowing a commit:
#!/bin/sh
# Run tests
./run-tests.sh
# Check the exit code
if [ $? -ne 0 ]
then
echo "Tests failed. Commit aborted."
exit 1
fiThere are many other Git commands and techniques that we haven’t covered here, but this should give you a good foundation to start from. With practice and experience, you’ll become a Git pro in no time!